Windows 11 Google Play Store Nasıl Kurulur?

2021 yılının ekim ayında yayınlanan Windows 11, yeni görünümü ve özellikleri ile kullanıcıların dikkatini çekmeyi başarmıştı. Beklenen en büyük özelliği ise Android uygulamalarını çalıştırabilmesiydi. Üçüncü parti yazılım olmadan direkt Windows kerneli kullanılarak android uygulamalarının çalıştırılması özelliğine ise gelen son güncelleme ile sadece insider kullanıcılarına test amaçlı sunulmaya başlandı. Bu yazımızda Windows 11 Google Play Store Nasıl Kurulur? Konusunda küçük bir rehber yazısı hazırladık.
Windows 11 Google Play Store Kurulumu
Henüz çok yeni ve test aşamasında olan özellik için stabil bir durum söz konusu değil. Bu nedenle yapacağımız işlemler özelleştirilmiş işlemler olup yazımızı stabil hale geldiği zaman güncelleyeceğiz. Vakit kaybetmeden nasıl kuracağımızı adım adım anlatmaya başlayalım. İlk olarak geliştirici modunu etkinleştirmemiz gerek…
Bilgisayarınıza Google Play Store kurmak için öncelikle geliştirici modunu aktif etmek gerekmektedir. Windows 11 işletim sistemli bilgisayarınızda “Ayarlar” sayfasını açın. Ardından açılan ayarlar sayfasında sol panelde yer alan “Gizlilik ve Güvenlik” seçmesine tıklayarak ilerleyin. Son olarak açılan yeni pencerede “Geliştiriciler için” seçeneğine tıklayarak “Geliştirici Modu” kısmını aktif edin.
Windows 11 Geliştirici Modu Aktif Etme
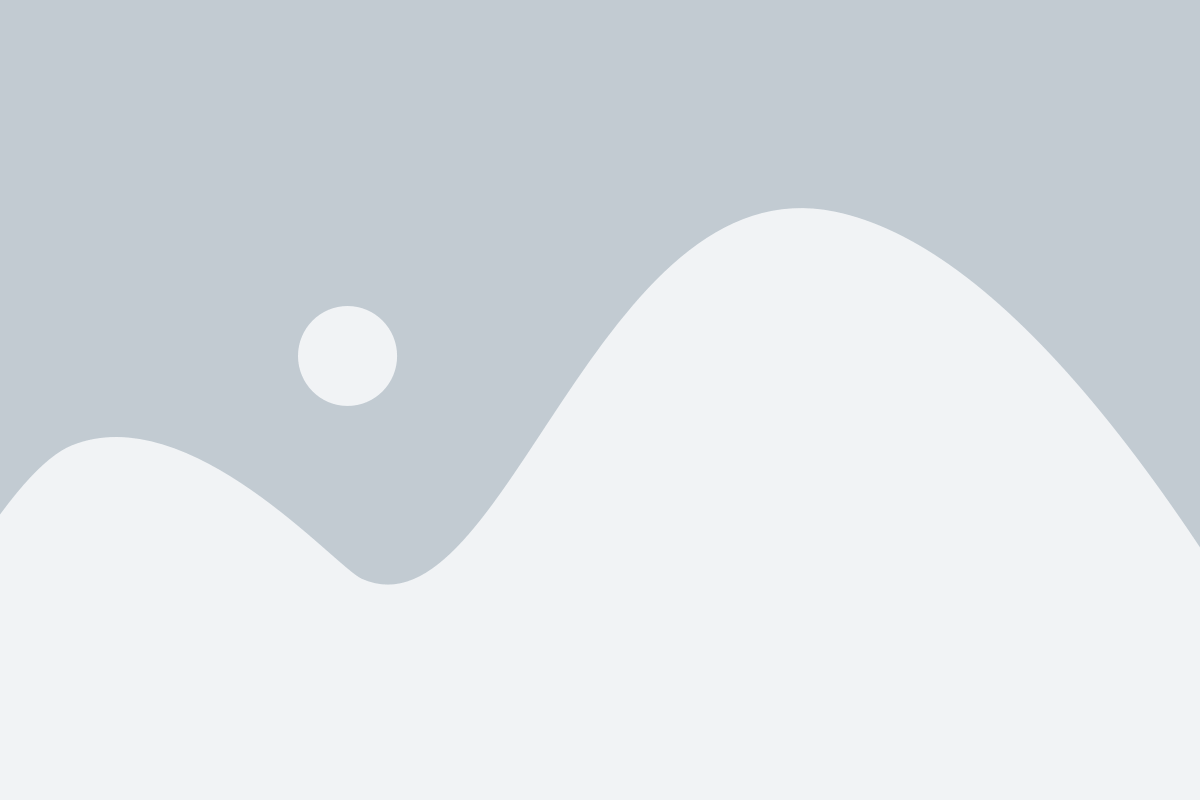
Windows Subsystem for Android Bileşeni Nasıl Hazırlanır?
Android uygulamalarını Windows 11 üzerinde kullanmak için Windows kerneli ile hazırlanmış bileşeni kullanmanız gerekmektedir. Bunun için ilk olarak github.com sitesine giderek kaydolunuz. Sonra buradan gerekli bileşenin proje sayfasını açın. Sırasıyla;
- Sağ üst kısımda yer alan “Fork” butonuna basın. Birkaç saniyelik işlem süreci ardından proje fork edilecektir. Projenin fork edilmesi sizin açtığınız hesap profilinizde görünecektir.
- Profilinize giderek projeler kısmında projenin kopyasını açın.
- Proje kopyasının içinde “MagiskOnWSA” göreceksiniz. İçine girin ve proje dizin listesinin üst kısmında “Actions” butonuna tıklayın.
- Ekrana bir uyarı gelecektir ve uyarıda “I understand my workflows, go ahead and enable them” yazısına tıklayarak işleme devam edin.
- Sol tarafta yer alan listede “Build WSA” ve ardından “Run Workflow” butonlarına tıklayarak işleminizi ilerletin.
- Magisk versiyon kurulumu için “Stable,” “Variants of Gapps” için “Stock” ve Root solution için”Magisk” seçeneklerini işaretleyerek devam edin.
- Bu işlemleri yaptıktan sonra Run Workflow işlemi tahmini olarak 1 ile 2 dakika arası sürecektir. İşlem tamamlanınca “All Workflows” ekranını yeşil tık halinde görürsünüz.
- Bu işlem tamamlanma sürecinin ardından “All Workflows” sayfasına tıklayarak “Build WSA” bölümüne girin ve “Artifacts” klasöründen x64 yani 64 bit uyumlu kurulum paketinizi indirin.
Windows Subsystem for Android Bileşeni Nasıl Kurulur?
Bileşen dosyanızı hazırlayıp dosyanızı indirdiyseniz çok az kaldı ve kısa süre Windows 11 Google Play Store kurulumu konusunda başarılı olacaksınız diyebiliriz. Kuruluma başlamadan önce buradan Visual C++ kütüphane dosyalarını indirerek sisteminize yükleyin. Yükleme işleminden sonra nasıl kurulacağını adım adım işleyelim.
- İlk olarak BIOS üzerinden işlemci sanallaştırmayı etkinleştirin.
- Ardından Windows işletim sistemi üzerinde sırasıyla Denetim Masası -> Programlar ve Özellikler -> Windows özelliklerini aç veya kapat kısmında Sanal Makine Platformu özelliğini aktif edin.
- Bir üst maddede indirmiş olduğunuz x645 uyumlu kurulum paketini ZIP dosyası içerisinden çıkartın.
- Çıkardığınız klasör içerisinde “Install.ps1” adlı dosya olacaktır. Bu dosyaya sağ tıklayın ve Run with Powershell seçeneği ile açın. Bu işlemle birlikte Windows Subsystem for Android sisteminize otomatik kurulacaktır.
- Tüm bu işlemler karışık ve zor gelse de neyi nerede yaptığınızı bilirseniz 5 ile 7 dakika arası gibi bir sürede kurulumu tamamlamış olursunuz. Takıldığınız yerleri yorum formu üzerinden yazarak bize iletebilirsiniz.



Merhaba,
Yararlı bilgiler için teşekkür ederim
Oldukça yararlı bir anlatım olmuş teşekkür ederim.